Salsify Ecommerce Blog
Gain the latest tips, industry trends, and actionable ecommerce insights to help you stand out on the digital shelf.
![Beyond Keywords: How AI Is Transforming Product Discovery and Why Brands Must Adapt [DOWNLOAD] Fetured Image](https://www.salsify.com/hs-fs/hubfs/Brands%20must%20adapt%20their%20strategies%20to%20include%20AI%20%7C%20Salsify%20%20.jpg?width=430&height=286&name=Brands%20must%20adapt%20their%20strategies%20to%20include%20AI%20%7C%20Salsify%20%20.jpg)
Artificial Intelligence
|
3 minute read
Beyond Keywords: How AI Is Transforming Product Discovery and Why Brands Must Adapt [DOWNLOAD]
Read More

Omnichannel Commerce Strategy
|
9 minute read
Future of Shopping: Whirlpool and Accenture Song Share How To Reach Gen Alpha With an Omnichannel Strategy
Read More
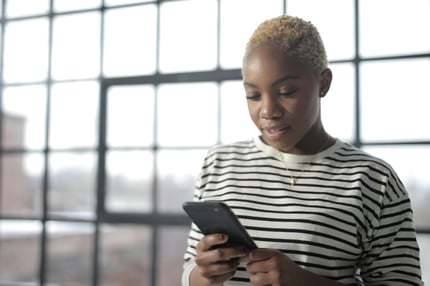
Omnichannel Commerce Strategy
|
8 minute read
Driving Omnichannel Retail Success: The Coca-Cola Company Breaks Down Why Tech, Teamwork, and Trusted Content Work
Read More
Salsify News
|
4 minute read
Top Predictions for 2025 Holiday Shopping Trends [DOWNLOAD]
Read More
Digital Shelf Summit 2025
|
10 minute read
Retail Media Optimization: NielsenIQ and Skai Share Strategies To Align Insights With Campaign Activation
Read More
Ecommerce Research and Data
|
10 minute read
Holiday Shopping Season: When Will Holiday Shoppers Start Spending?
Read More
Ecommerce Trends
|
9 minute read
Consumer Spending Trends: How Much Will Holiday Shoppers Spend in 2025?
Read More
Ecommerce Trends
|
7 minute read
Ecommerce Trends: 5 High-Impact Commerce Trends To Prepare for in the Back Half of 2025
Read More
Artificial Intelligence
|
10 minute read
Could AI in Retail Reduce Post-Holiday Returns?
Read More
Holiday Strategy
|
4 minute read
Is Your Product Content Ready for Holiday Ecommerce? Last-Minute Checklist
Read More
Product Page Optimization
|
5 minute read
How To Build a Winning Amazon Strategy for the Holidays
Read More
Ecommerce Marketing
|
25 minute read
What Are the Most Important Retail Holidays and Ecommerce Events in 2025?
Read More
Most Popular
Subscribe to the Below the Fold Newsletter
Standing out on the digital shelf starts with access to the latest industry content. Subscribe to Below the Fold, our monthly content newsletter, and join other commerce leaders.

.svg)