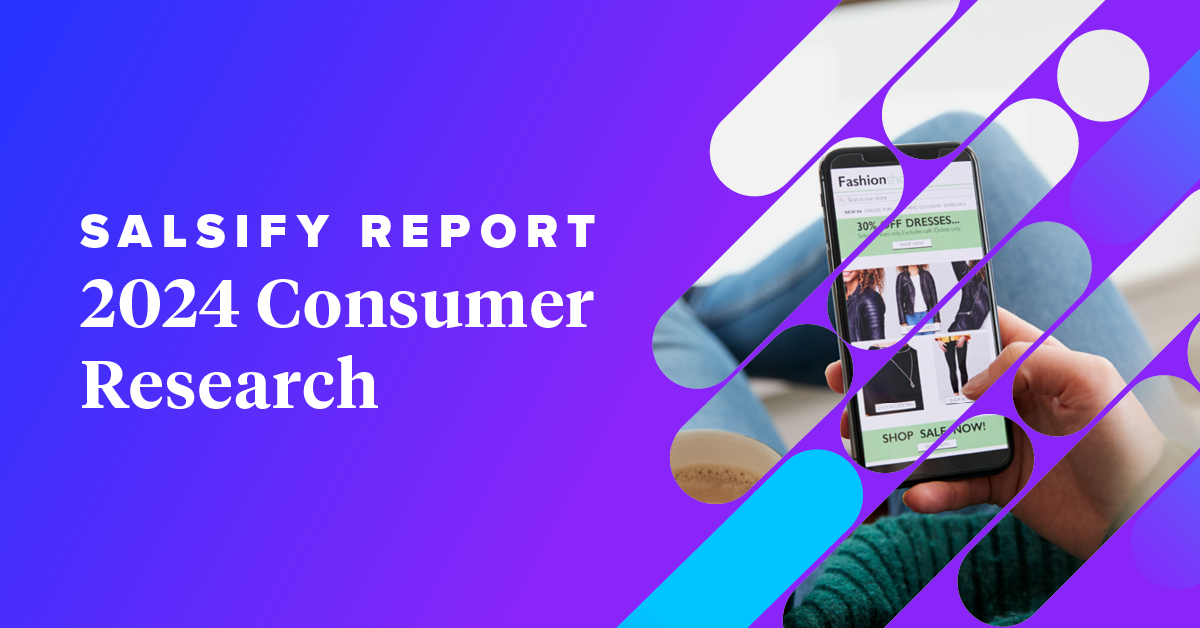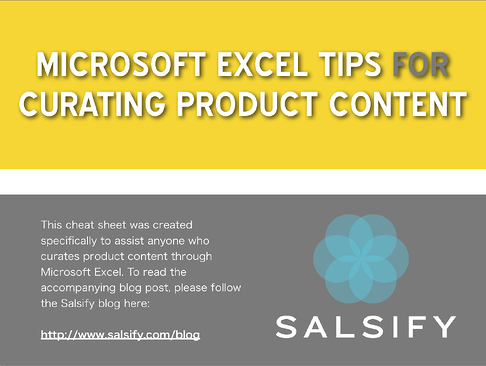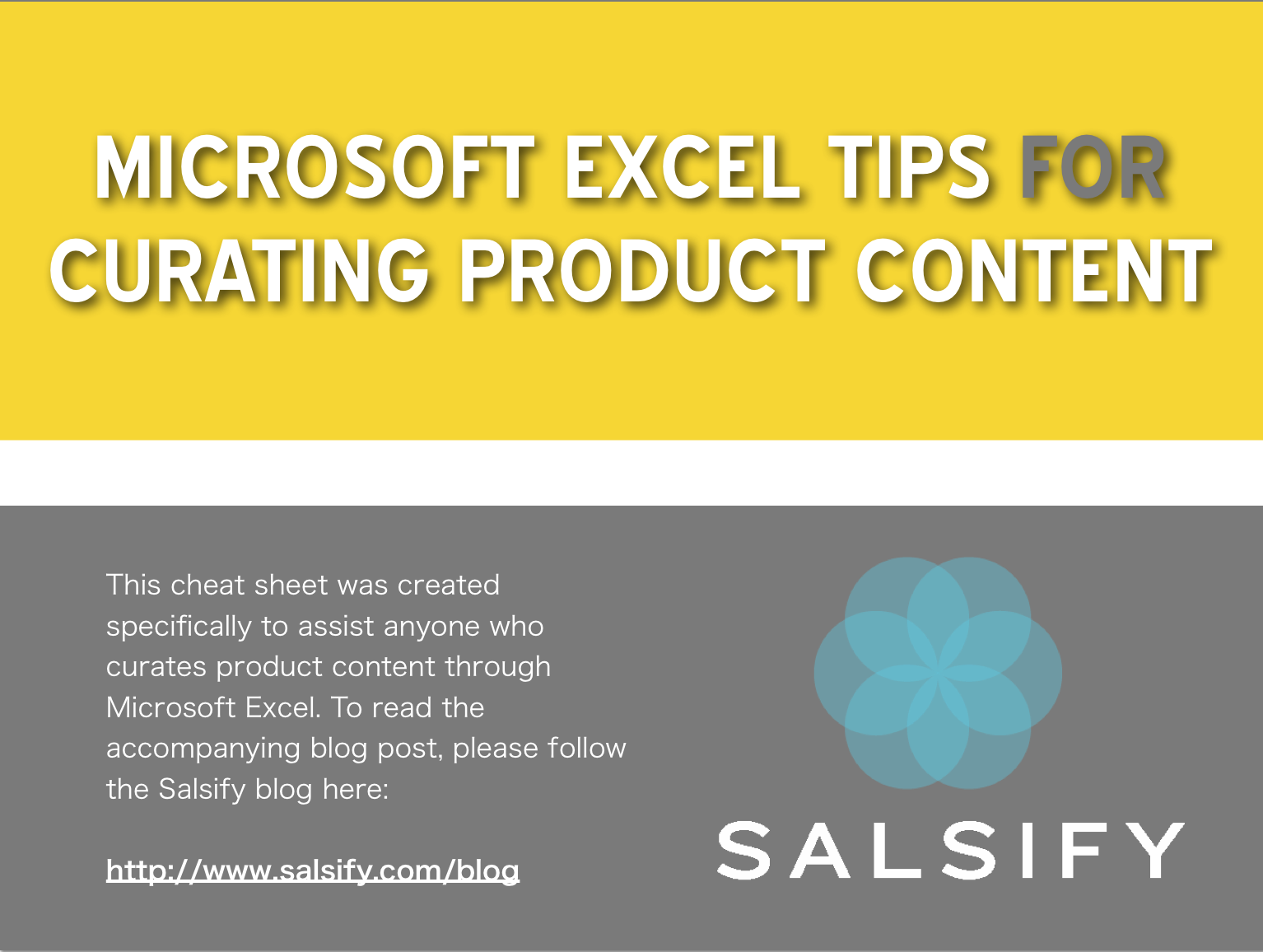
Update: we've made the cheat sheet available as a PDF. Click here to download.
While I don’t consider myself a perfectionist, I do get annoyed when product content isn’t formatted consistently. For example, some products I see on Amazon have PRODUCT NAMES IN ALL CAPS while others have the product number inserted at the end of the product title 485302456. If you thought the errors in the previous sentence were irritating, you know what I mean. I just think that the lack of consistency hurts the shopping experience – and anything that hurts the shopping experience hurts the brand that I am shopping for.
This doesn’t happen only on Amazon; this is a challenge for all e-commerce retailers AND the manufacturers that supply them with product content. On the retailer side, it is difficult to standardize all manufacturers to your specific requirements. On the manufacturer side, it is equally challenging to support all their retail partners with individualized templates. Add in the complexity of compiling content from six, seven, and sometimes eight separate teams, and the challenge compounds exponentially. The consequences are 1) manufacturers run through fire drills trying to supply accurate and timely data 2) retailers manually reformatting product content. The end results are a lot of headaches for all involved and sub-par shopping experiences for end consumers.
Feeling inspired by this opportunity, I sought to compile the Microsoft Excel functions that are useful in curating product content. This cheat sheet should be helpful for anyone curating product content with Microsoft Excel.
Excel Function Cheat Sheet for Curating Product Content
style='width:482.25pt;margin-left:4.65pt;border-collapse:collapse;mso-yfti-tbllook:1184;mso-padding-alt:0in 5.4pt 0in 5.4pt'>
Excel Function
Microsoft Excel Description
Use Case
Formatting Numbers
=CONVERT
Converts a number from one measurement system
to another
Very helpful when customizing data for your
retail partners, especially those that are international
=FIXED
Rounds a number to the specified number of
decimals and returns the result as text with our without commas
Easily normalize your data using this function
for consistent presentation
Formatting Text
=CLEAN
Removes all unprintable characters from text
Unprintable characters can pop up when data is
being moved around to/from different systems
=CONCATENATE
Joins several text strings into one text
string
Great for combining columns of information to
meet the formatting requirements of your retail partners
=LOWER
Converts all text characters to lower case
LOWER, PROPER, and UPPER are important
functions to ensure a uniform presentation of data
=PROPER
Converts a text string to proper case; the
first letter in each word in uppercase; all other letters in lower case
=UPPER
Converts all text characters to upper case
=SUBSTITUTE
Replaces existing text with new text in a text
string
A quick method for bulk editing
=TEXT
Converts a value to text in a specific number
format
For when you need to normalize the format of
product codes and other numbers; very helpful for when you need your numbers
includes leading zeros
=TRANSPOSE
Converts a vertical range of cells to
horizontal, or vice versa
Instead of endlessly cutting and pasting, use
this function to quickly reformat your data
=TRIM
Removes all spaces from a text string except
for single spaces between words
An easy and effective way to normalize your
data
Character Counts
=LEN
Returns the number of characters in a text
string
These functions are very helpful when you are
trying to split a single column in to separate fields (e.g. moving Length x
Width dimensions from one combined column into separate fields
=LEFT
Returns the specified number of characters
from the start of the text string
=MID
Returns the characters from the middle of the
text string, given a starting position and length
=RIGHT
Returns the specified number of characters
from the end of the text string
Quality Control
=COUNTBLANK
Counts the number of empty cells in a
specified range of cells
Quickly check to make sure there's no missing
information
=EXACT
Checks whether two text strings are exactly
the same, and returns TRUE or FALSE (case sensitive)
Confirm duplication of long numbers or written
copy
By no means is this an exhaustive list, and are there a million excel tricks beyond utilizing just the built-in functions, but I hope this helps to both manufacturers and retailers in getting your data in tip top shape.
Written by: Steve Johnston
Recent Posts
Omnichannel Strategy: Here Are the Top 3 Drivers of Omnichannel Profitability
Digital-Influenced Retail Will Describe 70% of U.S. Sales by 2027 — What Does This Mean for Brands?
How Frequently Do Retailer Requirements Change — and How Can Brands Keep Up?
Subscribe to the Below the Fold Newsletter
Standing out on the digital shelf starts with access to the latest industry content. Subscribe to Below the Fold, our monthly content newsletter, and join other commerce leaders.